(For Android) My steps aren’t being counted correctly (It was previously counted)

Updated January 22, 2025:
This app was linked to the Google Fit app to display the number of steps, but there is currently a problem with the Google Fit app, which means that the number of steps is not displayed correctly.
The Google Fit app was scheduled to end its link with other apps on June 30, 2025, but in light of this problem, we have decided to change the way steps are measured without waiting for this timing.
We plan to update the app until end of January 2025. After the update, you will be able to measure steps using the new method, so please wait for a while. If you have any questions, please feel free to contact us.
Updated January 28, 2025:
The latest version is now available in Play Store. Please update to the latest version.
[ Click here to go to Play Store ]
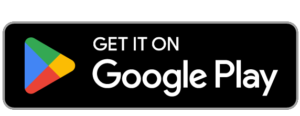
Google Fit app that counts your steps may have stopped. Please open Google Fit app and let it work again.
If your steps frequently stop counting, follow the steps below to check the battery saver mode, background usage limits, and data saver settings.
The title and location of the settings menu may differ depending on the model of the smartphone.
【Turn off Battery Saver Mode】
- Open the “Settings” app.
- Tap “Battery and Device Care”.
- Tap “Battery”.
- Turn off “Battery Saver Mode (Stamina Mode)”.
- Turn off “Restrict apps and home screen”.
※ If you are using Android 12, please check if the Battery Saver is turned off.
- Open the “Settings” app.
- Tap “Battery”.
- Tap “Battery Saver”.
- Turn off “Use Battery Saver”.
【Turn off Background usage limits】
- Open the “Settings” app.
- Tap “Battery and Device Care”.
- Tap “Battery”.
- Tap “Background usage limits”.
- Turn off “Put unused apps to sleep”.
【Turn off Data Saver】
- Open the “Settings” app.
- Tap “Connections”.
- Tap “Data Usage”.
- Turn “Data Saver” OFF.
If you are using an OPPO smartphone, please also check the following settings.
- Open the “Settings” app.
- Tap “Apps” → “App management” → “How are you?”
- Turn off “Remove permissions and free up space”.
- Tap “Battery usage”.
- Turn on “Allow background activity”.
- Turn on “Allow auto launch”.
Next, set the Google Fit app in the same way.
- Open the “Settings” app.
- Tap “Apps” → “App management” → “Fit”
- Turn off “Remove permissions and free up space”.
- Tap “Battery usage”.
- Turn on “Allow background activity”.
- Turn on “Allow auto launch”.